Amazon Web Services (EC2) for Computation
Kevin Kotzé
2017-09-25
This note desribes a quick and easy way to get working on a cloud server. Once you have done this once (which may take a bit of time) you should be able to get up and running in less than a minute. Thereafter, when you become familiar with the general framework, you will probably look to make use of a customize bash script or machine image that will establish an instance and install all the specific software that you require.
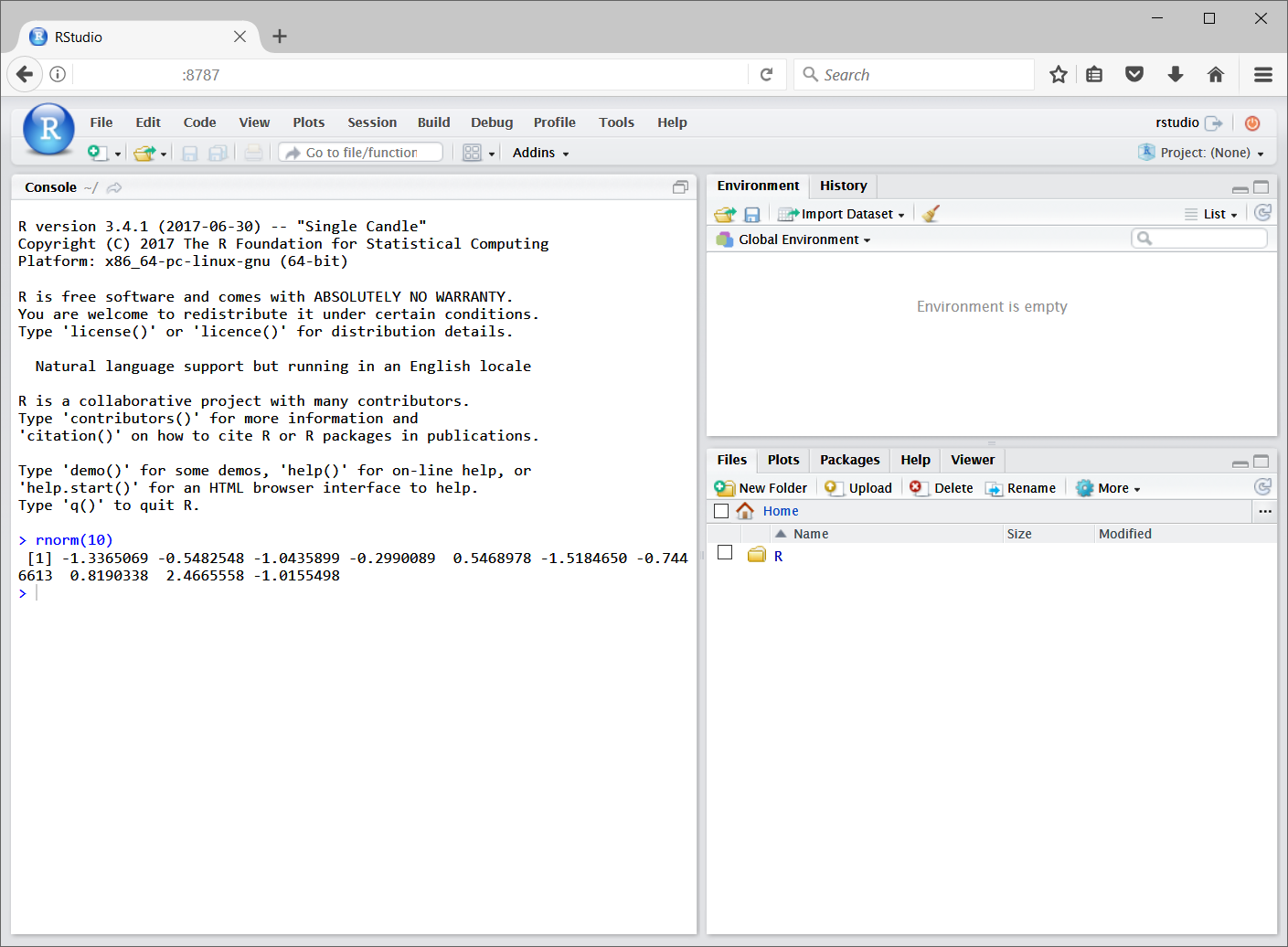
1 Create an account or sign-in to the console
Go to the following website and create a free account
It is a bit of effort to setup the account. Amazon even give you a phone call. You will want to make use of a basic linux machine that is capable of running programs that have been compiled in ubuntu. The document at:
https://aws.amazon.com/ec2/getting-started/
may be useful when trying to create an instance.
2 Check your region
In my case I’m using “US East, Ohio”
3 Get the appropriate image for the region
Go to the website:
http://www.louisaslett.com/RStudio_AMI/
Select the image region that corresponds to the one that you have chosen. This image includes recent versions of R, Python and Julia. In what follows we will utilise R.
4 Select an instance type and launch it
I’ve gone for the free t2.micro tier. You may be asked to create a keychain (if so do so) or if you have one then acknowledge the access rights. Be sure to save your keychain in a careful place.
5 View instance and create security group
Click on View Instance and then on the Security Groups. Then click on Create Security Group and use the name and description RStudio. Create an inbound rule where you are using HTTP (which should be port 80).
6 Launch the instance
Use the tabs on the left-hand-side and go back to the Instance Viewer. Look for the URL that is given under Public DNS (IPv4) and copy that into a fresh tab in your web-browser. The value should look something like (although the http:// may be missing):
http://ec2-13-57-56-119.us-east-2.compute.amazonaws.com
Now it should ask for a “username”" and “password”" which are both rstudio. It should then launch in the browser and you should then change your password (which needs to be longer than 6 characters). You can also use the link to a specific “dropbox” to get access to data, etc.
And you are good to go!
7 Stop or terminate your instance
Go back to the Instance View tab. Select Actions then Instance State. If you want place the server in state where it will not perform any further computation then select Stop. Note that you will still be charged for the data that is stored on the server. If you would like to remove everything that you have loaded on the server then select Terminate, which will ensure that you will not receive any further charges for this instance (although you will need to load everything from the initialisation stage once again when you want to use the server again). Thereafter, you can then shut-down everything.